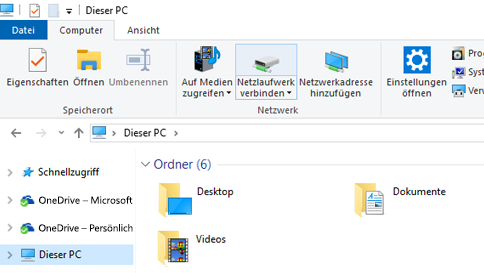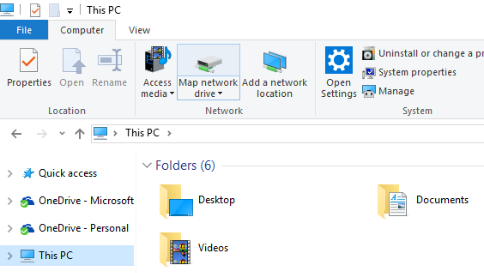Wie man eine Verbindung zu den Dateiservern herstellt, hängt ab von dem genutzten Betriebssystem.
How the connection to our file service is established depends on the operating system
Windows
Automatisiert
Netzlaufwerke verschwunden?
Wenn Netzlaufwerke verschwinden können diese mittels eines Skripts wieder hinzugefügt werden.
Wenn das Gerät nicht mit einem LAN-Kabel im AWI angeschlossen ist, wird VPN benötigt.
Wenn Sie die bhv-isi-logon.bat bereits auf dem Desktop haben, müssen Sie diese lediglich ausführen.
- Navigieren Sie im Datei-Explorer zu \\pcsrv1.dmawi.de\netlogon
2. Ziehen Sie sich das bhv-isi-logon.bat Skript auf den Desktop
3. Führen Sie anschließend das Skript per Doppelklick aus
Anschließend sollten alle verschwundenen Netzlaufwerke wieder verbunden.
Sollten die Netzlaufwerke erneut verschwinden, müssen Sie die Datei nur erneut ausführen.
manuelles hinzufügen (für private Geräte)
Zusammenfassung
Ordnen Sie ein Netzlaufwerk zu, um im Datei-Explorer von Windows ohne Suche oder Eingabe einer Netzwerkadresse auf das Netzwerklaufwerk zuzugreifen.
Wenn das Gerät nicht mit einem LAN-Kabel im AWI angeschlossen ist, wird VPN benötigt.
1. Öffnen Sie den Datei-Explorer über die Taskleiste oder im Startmenü oder drücken Sie die Windows-Taste + E.
2. Wählen Sie links dieser PC aus. Klicken Sie dann auf die Registerkarte Computer, und wählen Sie Netzlaufwerk verbinden.
3. Wählen Sie in der Liste Laufwerk einen Laufwerkbuchstabe aus. (Sie können jeden verfügbaren Laufwerkbuchstaben verwenden.)
4. Geben Sie im Feld Ordner den Pfad des Ordners oder des Computers ein, oder wählen Sie Durchsuchen, um den Ordner oder Computer zu finden. Um die Verbindung bei jeder Anmeldung am PC herzustellen, aktivieren Sie das Kontrollkästchen Verbindung bei Anmeldung wiederherstellen.
5. Wählen Sie Fertigstellen aus.
Windows
Automatic
Network drives disappeared?
In case your added network drives disappeared, they can be re-added easily with a script.
The device needs a connection to our network (via cable or VPN)
If you have the bhv-isi-logon.bat already (e.g. on the desktop), just execute it via double-click.
- Open the File Explorer and navigate to \\pcsrv1.dmawi.de\netlogon
2. Copy the bhv-isi-logon.bat script onto your desktop
3. Execute the script via double-click
After that, all network drives should appear.
If the drives disappear again, just execute the script again.
manual mapping (for private devices)
Summary
Map a network drive to get to it from File Explorer in Windows without having to look for it or type its network address each time.
The device need a connection to our network (via cable or vpn)
1. Open File Explorer from the taskbar or the Start menu, or press the Windows logo key + E.
2. Select This PC from the left pane. Then, on the Computer tab, select Map network drive.
3. In the Drive list, select a drive letter. (Any available letter will do.)
4. In the Folder box, type the path of the folder or computer, or select Browse to find the folder or computer. To connect every time you log on to your PC, select the Reconnect at sign-in check box.
5. Select Finish.