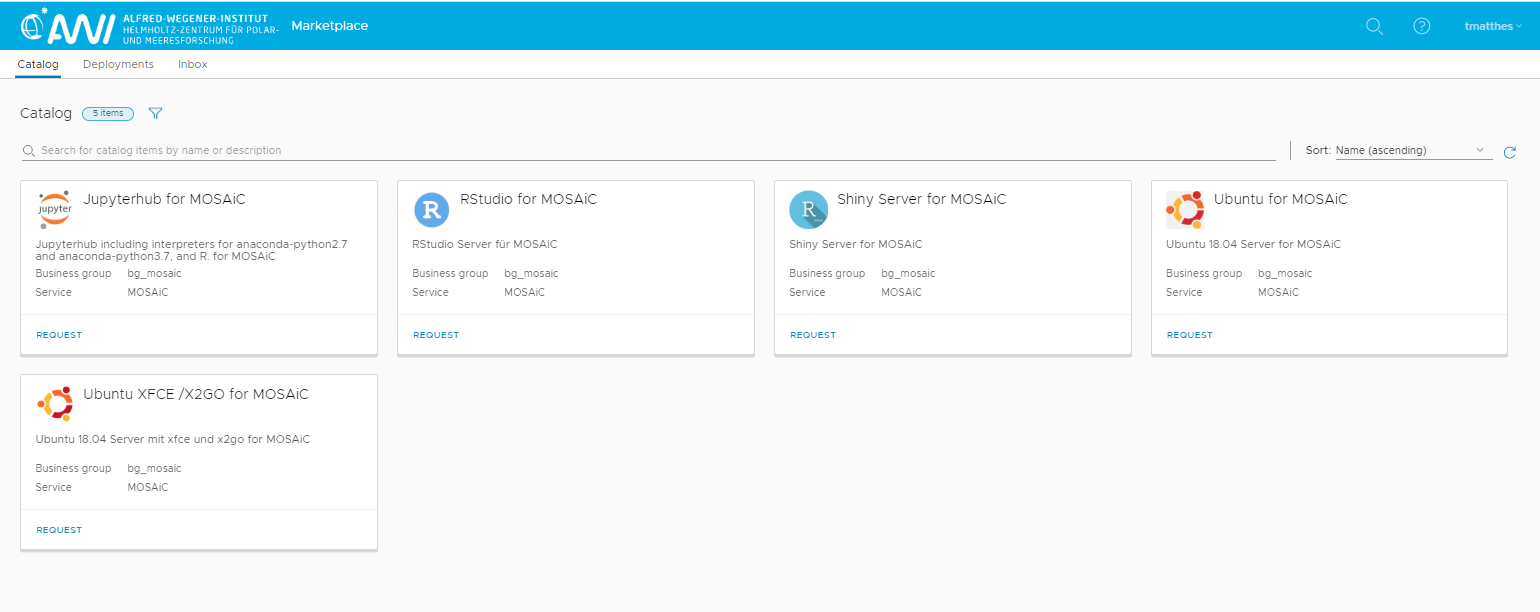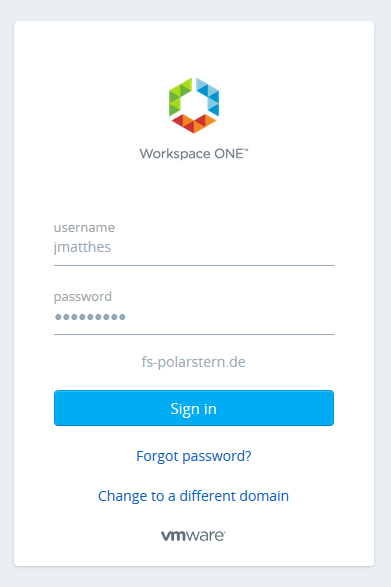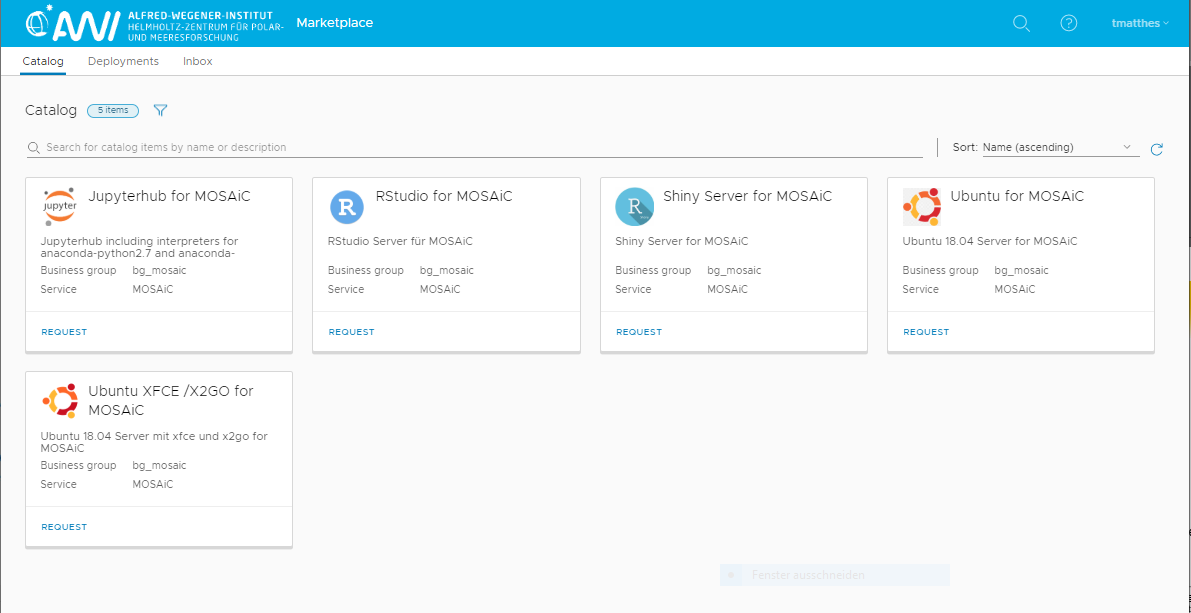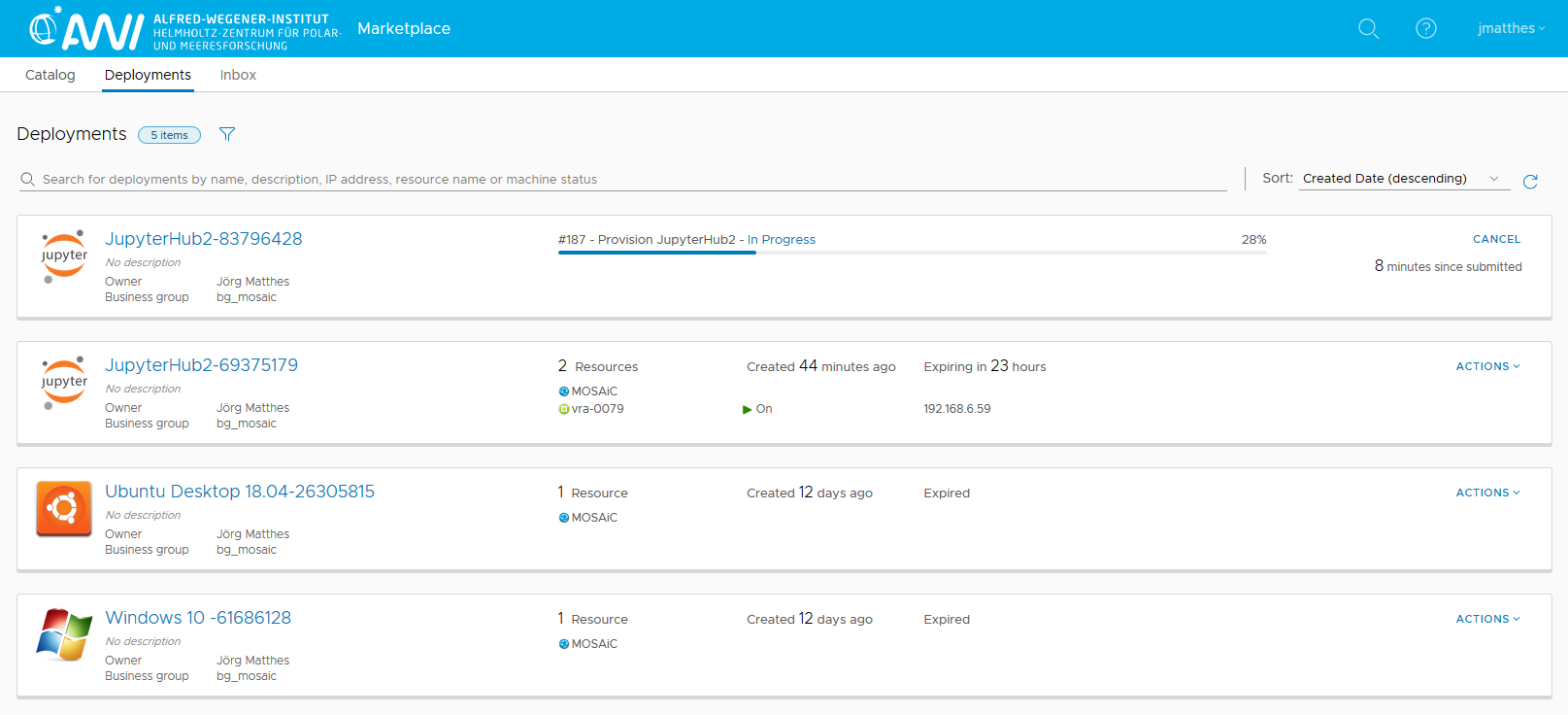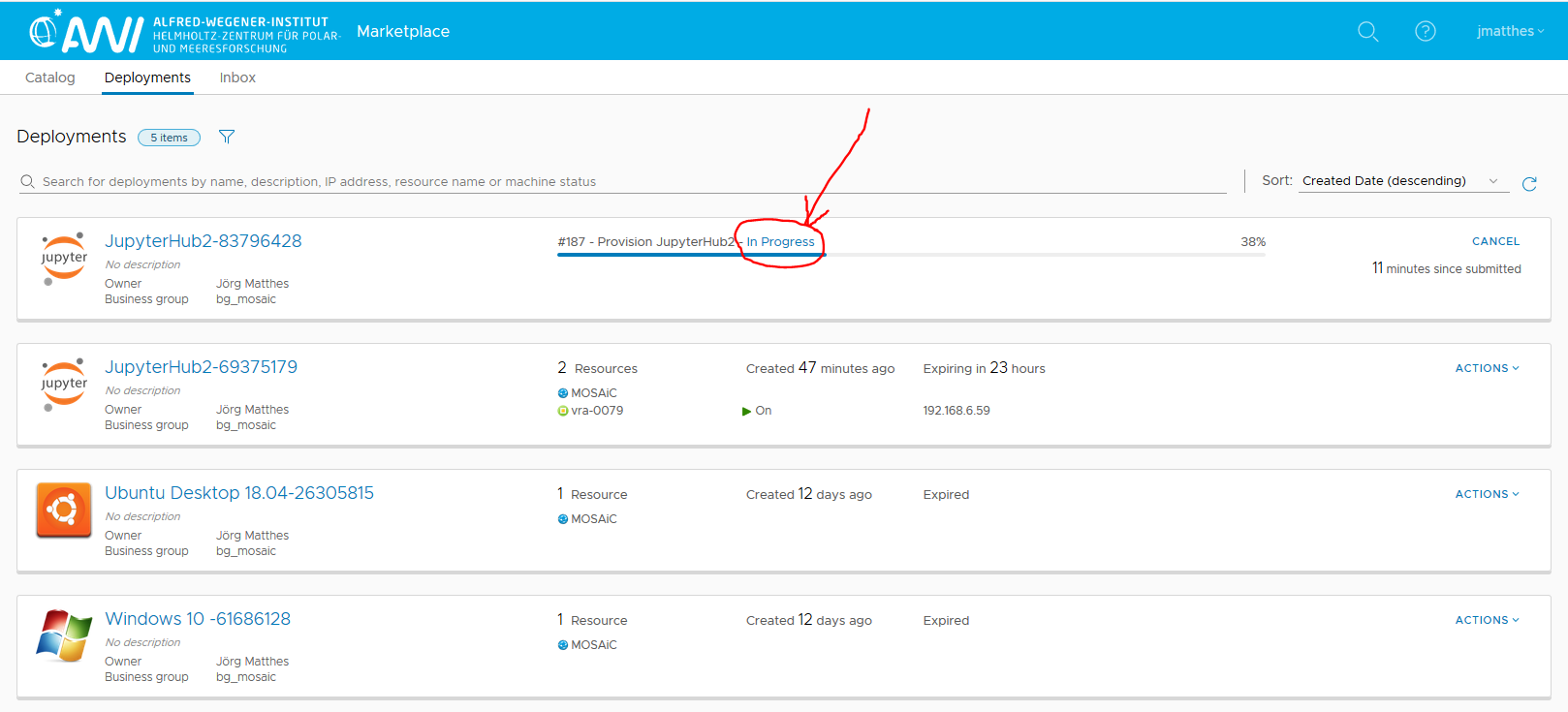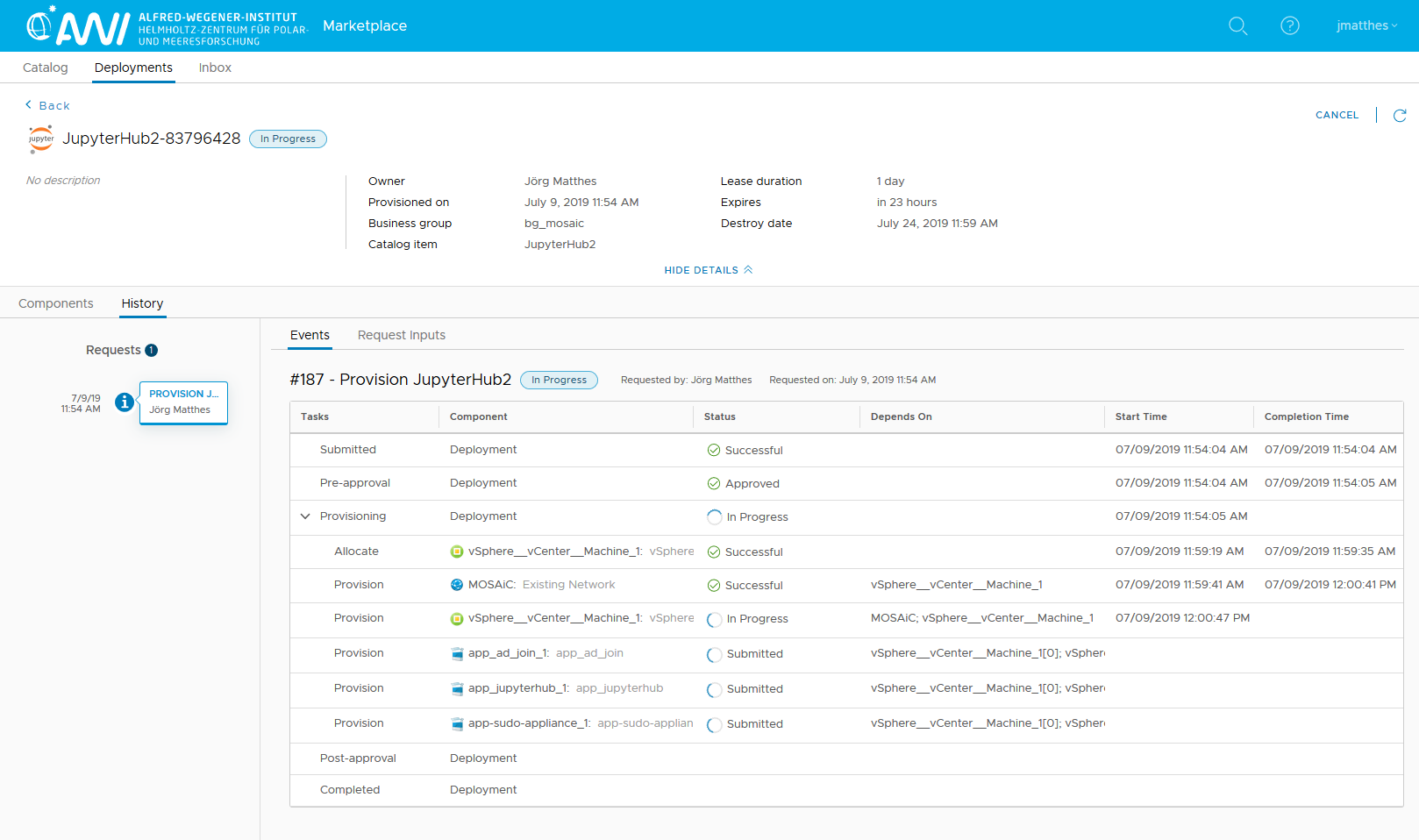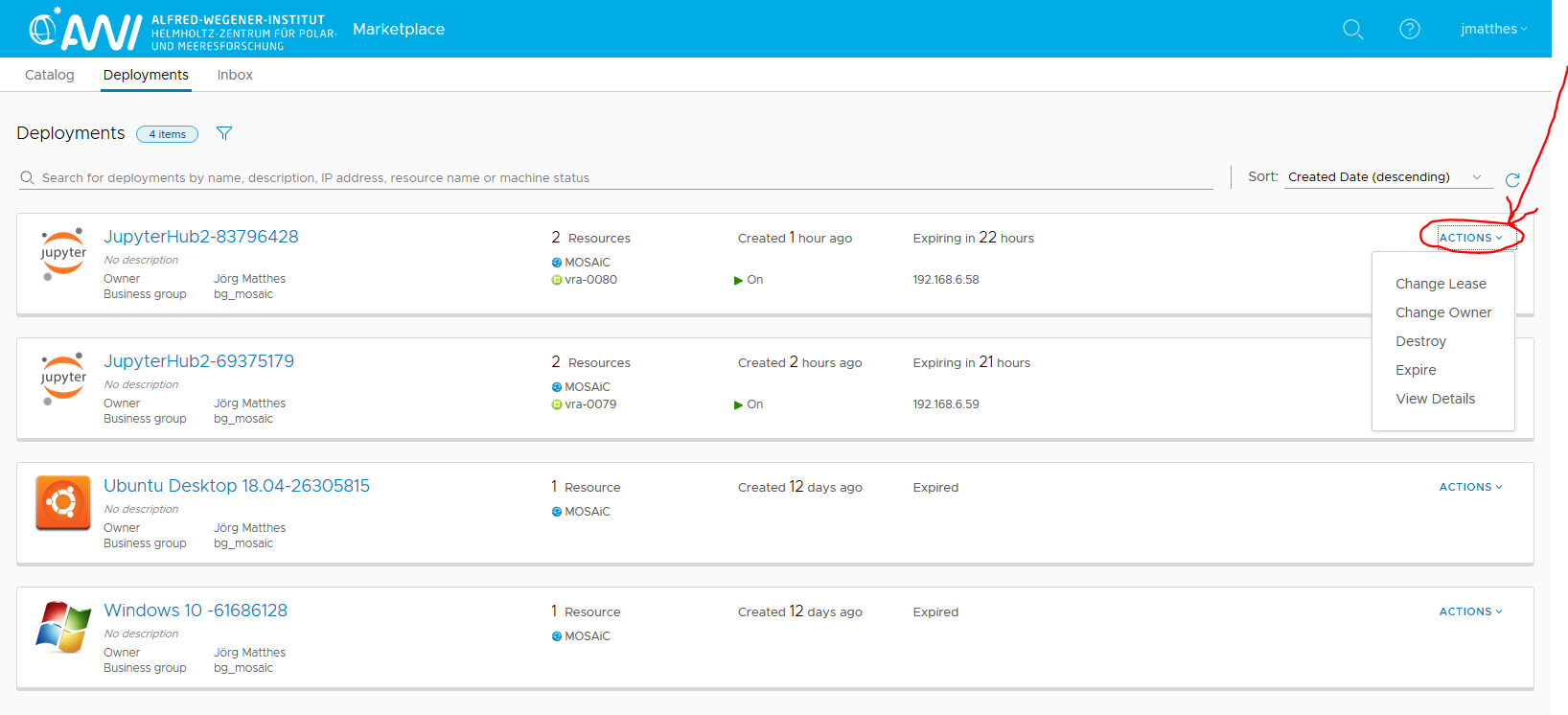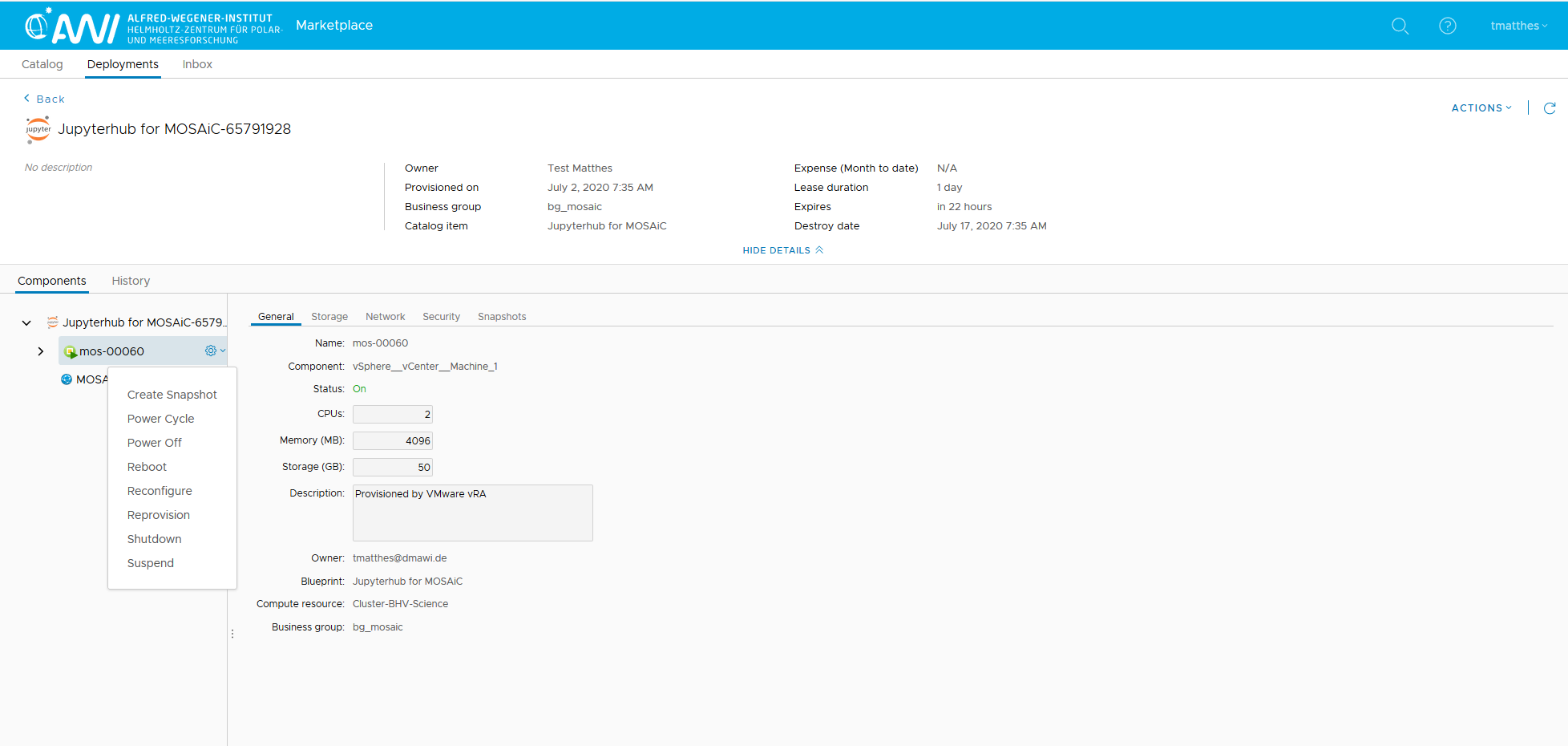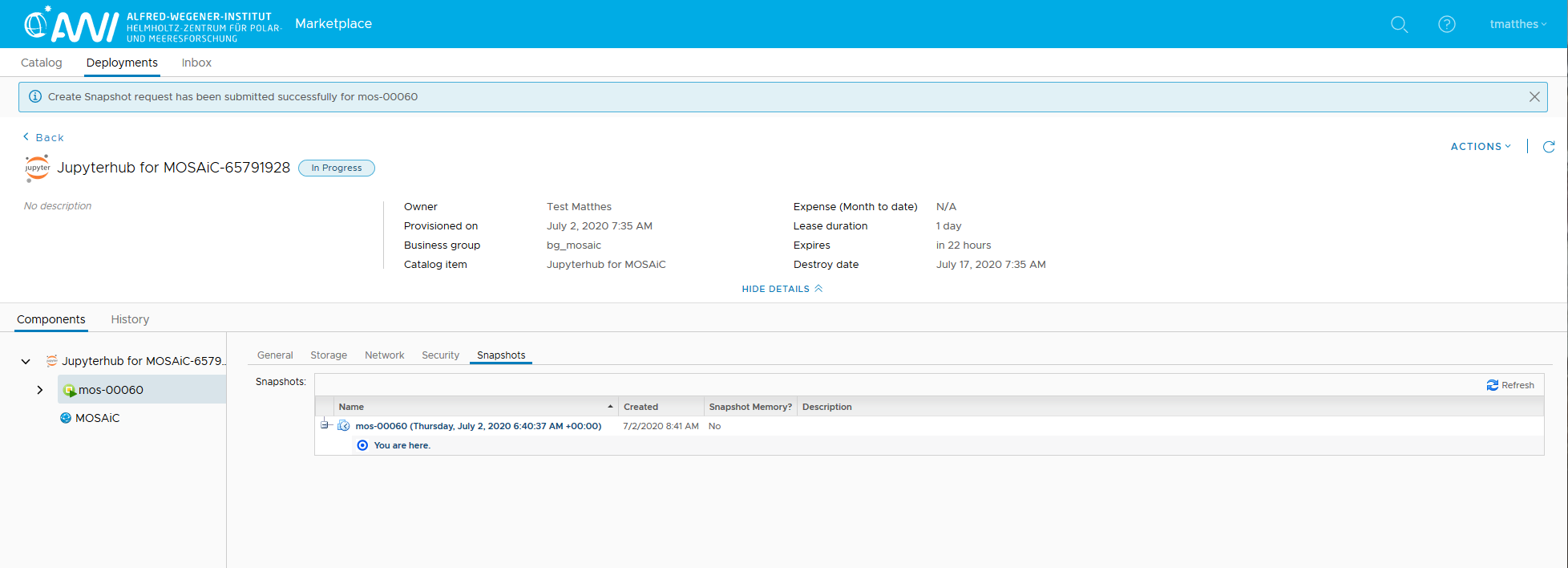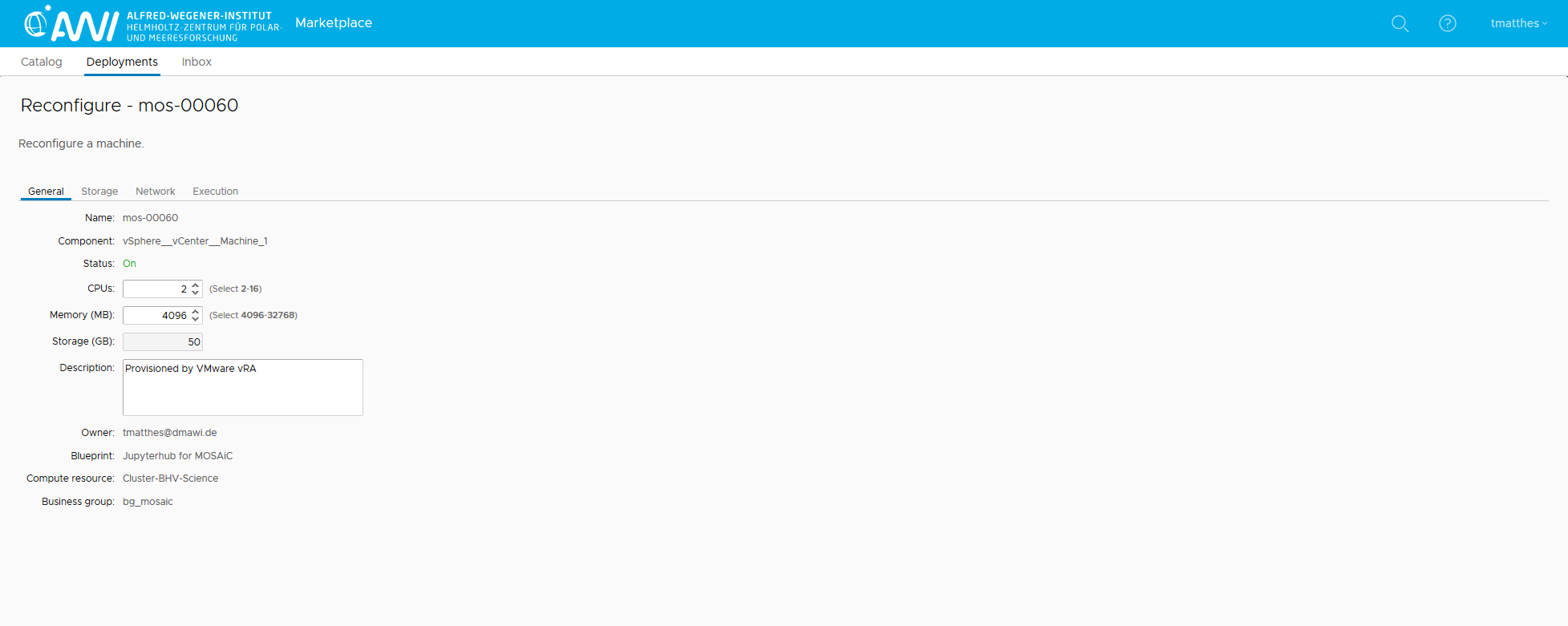Page History
| Excerpt |
|---|
For MOSAiC a self-service portal, the so-called Markteplace is provided |
...
in Bremerhaven. Users can rollout various pre-configured appliances with R-Studio / R-Shiny, JupyterHub |
...
, ... as well as |
...
Linux based Virtual Machines. |
...
Marketplace can be accessed via the links on the MOSAiC Welcome Page or |
...
via https:// |
...
...
...
using the MOSAiC User Account. Please use an up-to-data web browser. After logging in successfully the user with be redirected to the start or catalog page of the self service portal. Several elements are available to be rolled out on the catalog page. The links to the pages Deployments and Inbox are described in detail later on. CatalogVirtual Machines (VMs) can be requested and rolled out via the Catolog View: Request, roll-out and administrate Deployments (Part 1) - RequestRolling out a Catalog Element using the example of a |
...
JupyterHub. |
...
First a Request has to be performed. To do so the following information has to be provided: Description and Reason for Request are optional. Lease days defines the time of life of a VM. Per default this is 1 day. A maximum of 90 days may be configured. After the expiry data the VM is shut off and archived for a total of 14 days. Afterwards the VM is deleted. The time of life of a VM can be extended during the period and archival. The resources CPU and Memory are configured via Size. For some Catalog Items, CPU and Memory can also be extended after the time of creation. The storage is fixed though. Data is to be stored on the MCS and should not be stored on the VMs. Other Catalog Items may have further individual fields. These always contain a specific naming or a short help text. The Request is sent by clicking Submit and the web site will automatically redirect to the Deployments View if all mandatory fields are filled out correctly. DeploymentsYou can find your personal deployments in the Deployment View. A deployment is either a VM with optional additional software (e.g. JupyterHub), or a VM snapshot, Xaas processes, .... Deployments with status 'in Progress" as well as completed deployments, expired deployments and failed deployments are listed. (Failed deployments should be reported to the data supporters or a system administrator on board.) Additional of a deployment in progress can be displayed. Runtime of completed deployments as well as additional information such as the IP for accessing the VM are listed. Detailed information is further available under Actions of View Details or by clicking on the name of the deployment. See also Request, roll-out and administrate Deployments (Part 3). Request, roll-out and administrate Deployments (Part 2) - Roll-outDuring roll-out of new deployments or when changing a deployment details of the progress can be visualised along the a list of components that have already been deployed successfully. Messages for failed deployments are also listed here. Not only a new VM counts as result of a deployment, but also deleting or extending VMs counts as deployment. Also creation of snapshots for an existing VM is a deployment and listed under Process History. Request, roll-out and administrate Deployments (Part 3) - AdministrateDeployment ActionsIn the Deployments View under Actions or in the detailed view of a deployment the following deployment actions can be found: Change Lease Change/Extend the lifetime of a deployment. Change Owner Transfer a deployment to a different user (e.g. a scientist on the next leg) Destroy Immediate deletion of a deployment. Expire Shut down a deployments, (the deployment persists for another 14 days before being deleted.) View Details Change into the detail view of a deployment. VM Actions |
...
After rolling out a VM within a deployment several actions also known from other virtualisation products from various companies are available to the user. |
Connect to Remote Console
connect to the VM via WebBrowser through a Remote Console.
Connect using VMRC
VMware® Remote Console™ offers connections to client devices and access via terminal for VMs on a remote host.
After downloading (for Windows, Linux, Mac User use https://reposrv1.fs-polarstern.de/third/vmware/) and installing VMware Remote Console on your local PC or laptop you can start the external VMware Remote Console Application directly from the vRealize® Automation™-Webclient.
Create/Delete/Revert To Snapshot Creating, deleting and resetting a snapshot. Only one snapshot at a time can exist. Information about an existing snapshot can be found via the snapshot overview. |
...
Snapshot Overview Power Cycle Hard reboot of a VM. VM is powered off, and restarted hereafter - the guest system is not shutdown. Power Off/On Hard power off of a VM (without shutting down the guest system) / Power on a VM Reboot Soft reboot of a VM, guest system is shutdown, afterwards the VM is started again. Reconfigure Resources of a VM can be configured by the user at a later stage. |
...
Number of CPUs, memory and network are configurable. Max. values of CPU and memory are listed. If this is not sufficient contact the data supporter. Extensions of storage are not available since data shall be sotred on the mounted filesystem of the MCS. Existing volumes can not be changed. Additional network adapter can be configured under Network. IPs are provided by the system and are displayed after the successful Reconfigure Deployment. The point in time when reconfigurations are to be performed by be specified under Execution. A reboot may be necessary !!! Per default, this is performed by the system if nothing else is specified under Power Action. Please also check the Info Icon. Shutdown Soft shutdown of a VM. Guest system will be shutdown. |